iPad:輔助使用
透過「輔助使用」功能設定,使您的iPad更舒適好用。
學習使用iPad上的一些輔助使用功能,包括令文字更容易閱讀、使用放大鏡功能、令iPad將您口說的內容轉換成文字。
開始之前
本示範中使用沒有實體主畫面鍵的iPad進行操作。如果您的平板電腦型號不同,某些步驟可能有所差異,但您還是可以繼續課程。
開始前,請確認您的iPad處於開機狀態,電量全滿。您的作業系統也應是最新版本。
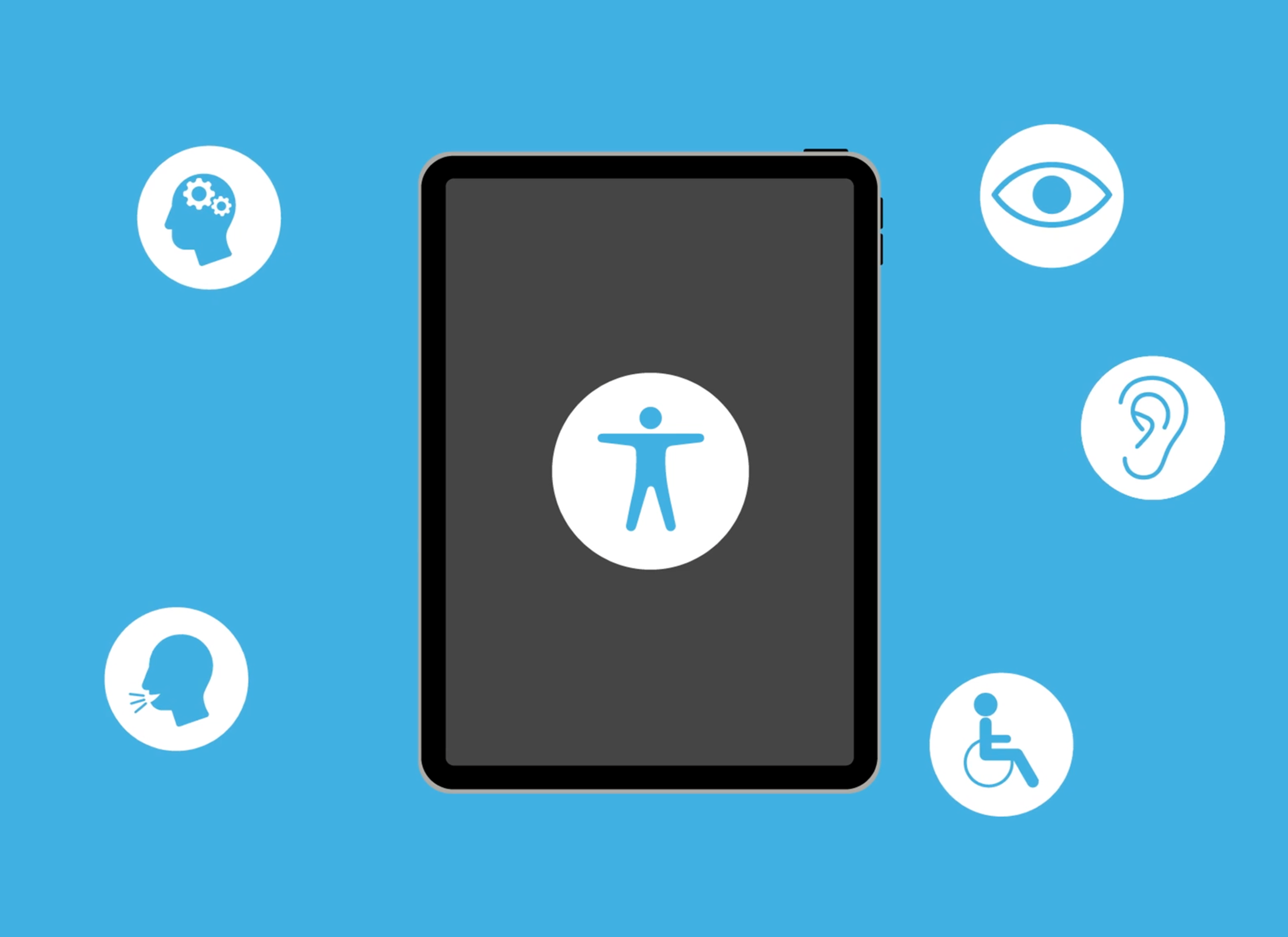
如何令螢幕上的文字放大
如要令螢幕上的文字放大及更易於閱讀,請先開啟設定(Settings),接著點一下左方選單中的輔助使用(Accessibility):
- 畫面右方會出現一些選項。建議您花點時間探索這份清單,看看其他哪些輔助使用功能可以讓您的生活更輕鬆。
- 點一下顯示與文字大小(Display & Text Size)查看有關文字在選單、電子郵件和訊息中的顯示方式的選項。
- 點一下放大文字(Larger Text)並拖移滑桿,向右拖移可放大字體,向左拖移可縮小字體。
- 如要將文字放得更大,請點一下更大的輔助使用字體大小(Larger Accessibility Sizes)讓開關變綠色,接著繼續向右拖移滑桿將字體放得更大。
- 顯示與文字大小選單亦包括粗體文字(Bold Text)設定。點一下這個選項可使所有字體變暗和加粗,可能更容易閱讀。
如何使用放大鏡
放大鏡(Magnifier)功能是透過iPad背面的鏡頭來放大物體,更易於查看。您可以把「放大鏡」加入iPad的控制中心(Control Centre),就能更便捷地使用這項功能。
- 請在設定中找到控制中心。
- 選項清單就會出現。向下捲動頁面,直到找到放大鏡。
- 點一下綠色加號,即可將放大鏡加入至控制中心。
- 從螢幕右上方向下滑動,即可開啟控制中心。
- 放大鏡圖樣看起來就像一個放大鏡。點一下該圖樣即可開啟放大鏡。
- 「相機」應用程式就會開啟,顯示鏡頭看到的實時畫面。
- 用手指向右拖移滑桿即可放大畫面,向左拖移滑桿可縮小畫面。
無論您是正在使用應用程式、進行視訊通話還是瀏覽網站,隨時都可以從螢幕右上方向下滑動,開啟控制中心。
如何使用聽寫功能
透過聽寫(Dictation)功能,您無需使用鍵盤輸入,即可編寫訊息及筆記。只需對著iPad說話,聽寫功能就會幫您將語音轉換成文字。
許多應用程式都支援聽寫功能,只要看到鍵盤上帶有麥克風按鈕即可。您可以用這項功能來編寫電郵、訊息或筆記、提醒或行事曆活動,以及網上搜尋。請放慢速度清晰說話,以取得最佳聽寫結果。